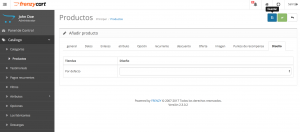¿Cómo agregar categorías?
Paso 1: Iniciar sesión como administrador con el usuario y contraseña proporcionados, ubicar la barra de menú color negra justo al lado izquierdo de la página.
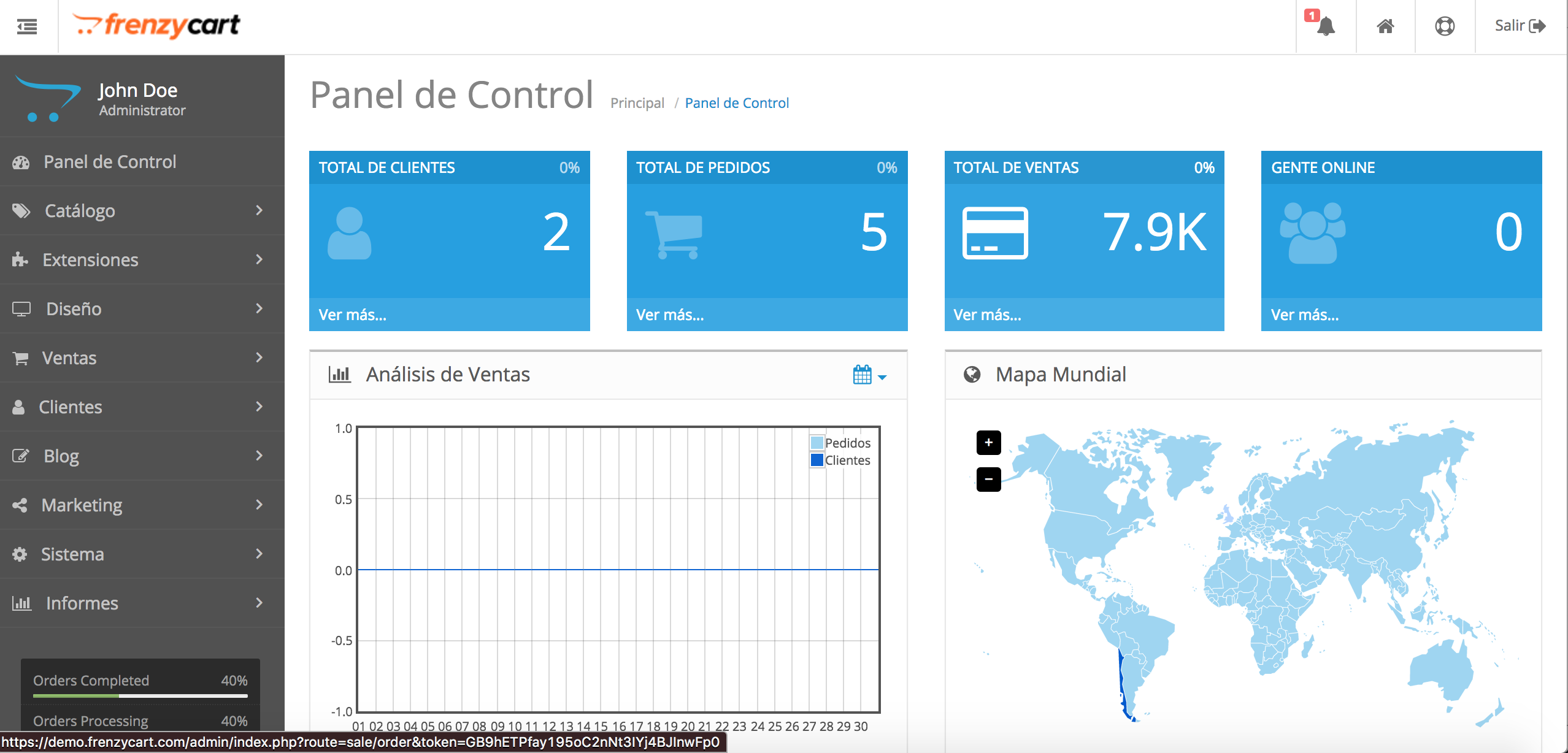
Paso 2: Colocar el mouse sobre Catálogo hacer click, lo que hará que un menú desplegable aparezca hacia abajo. La primera opción será Categorías, haz click en ella.
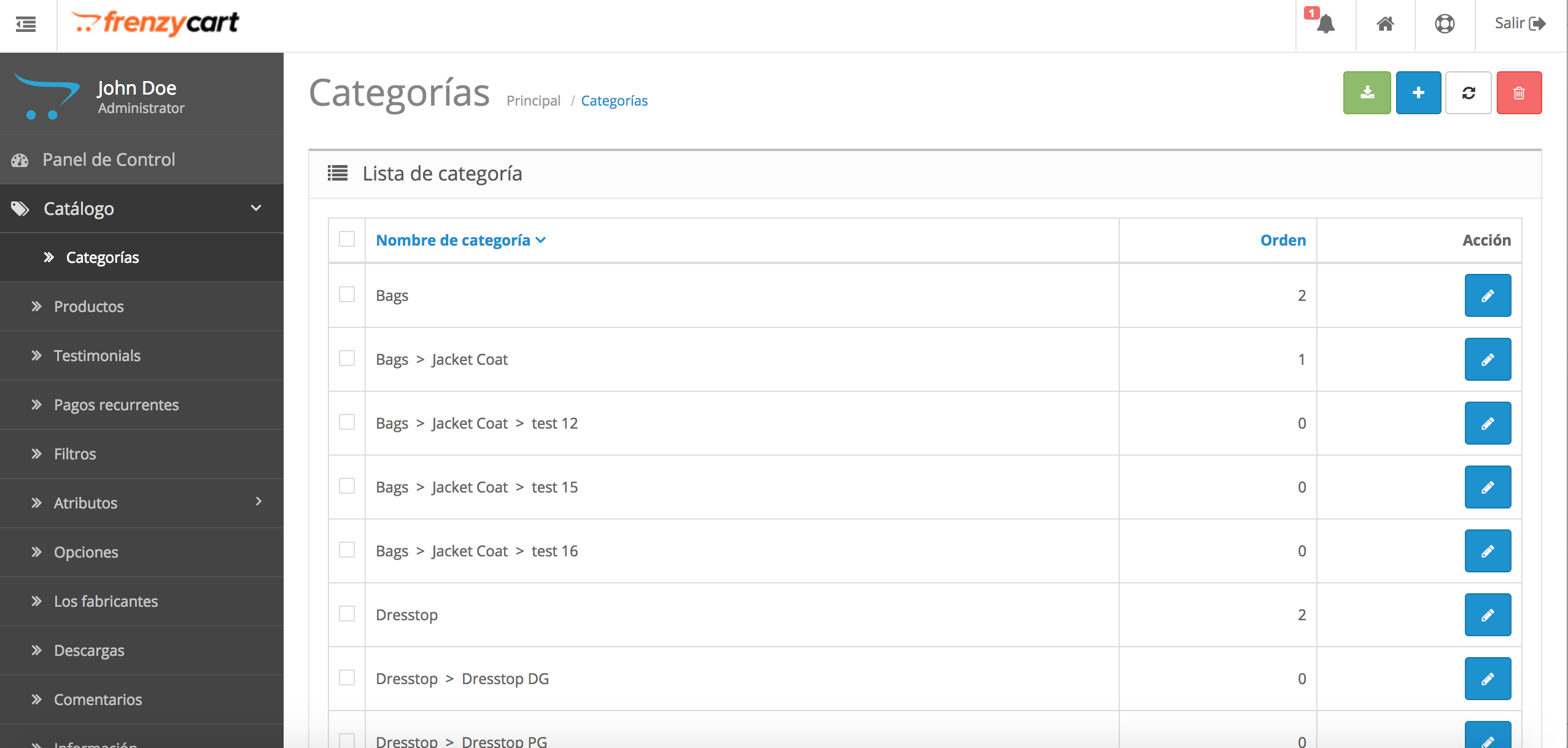
Paso 3: En la parte derecha haga clic en el botón azul con el signo “+” que permite agregar una nueva categoría.
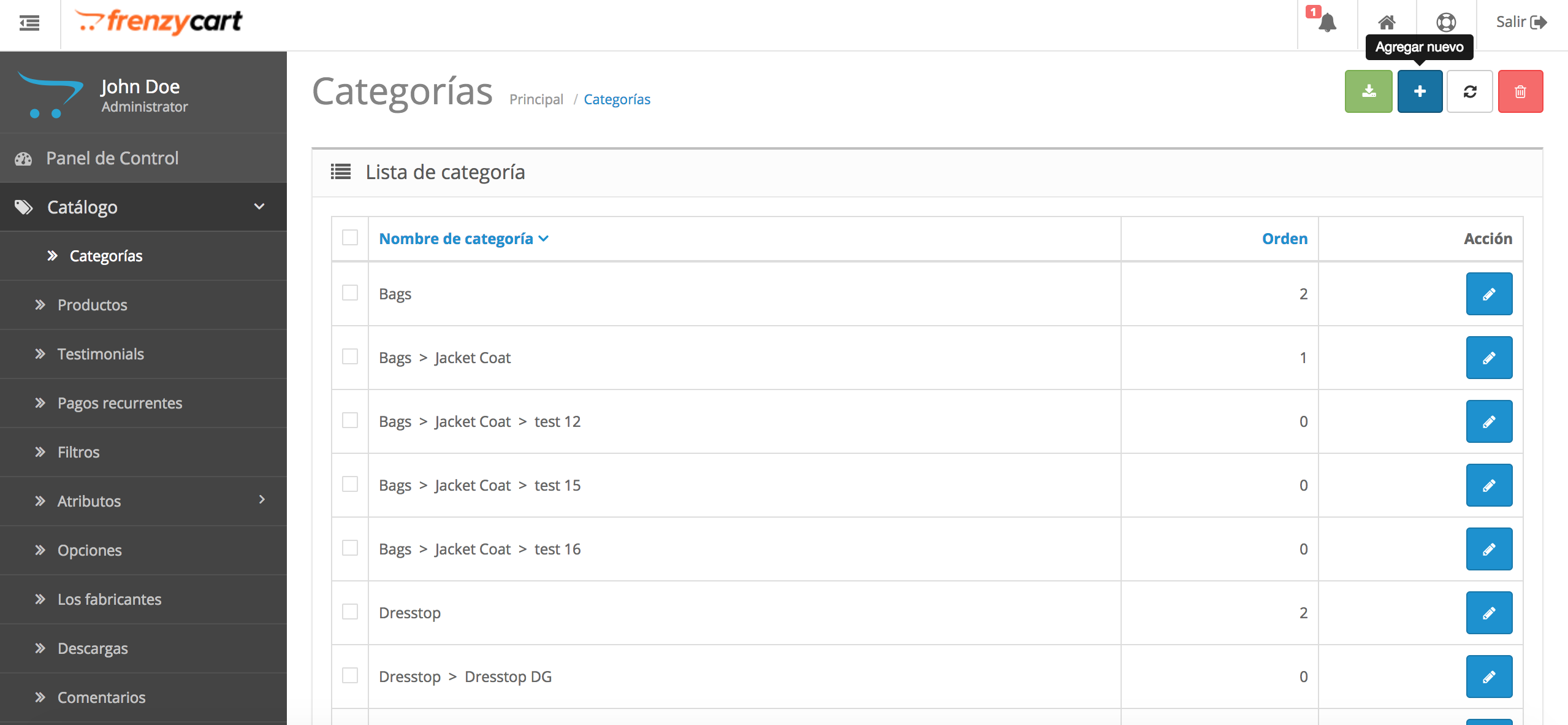
Aquí tenemos tres pestañas, editaremos las dos primeras, general y datos, en diseño no haremos ningún cambio.
(Se puede seleccionar el idioma entre Inglés y Español, para tener ambos idiomas debes agregar de manera separada la categoría en cada uno de los idiomas, por ahora nos enfocaremos en la página en español).
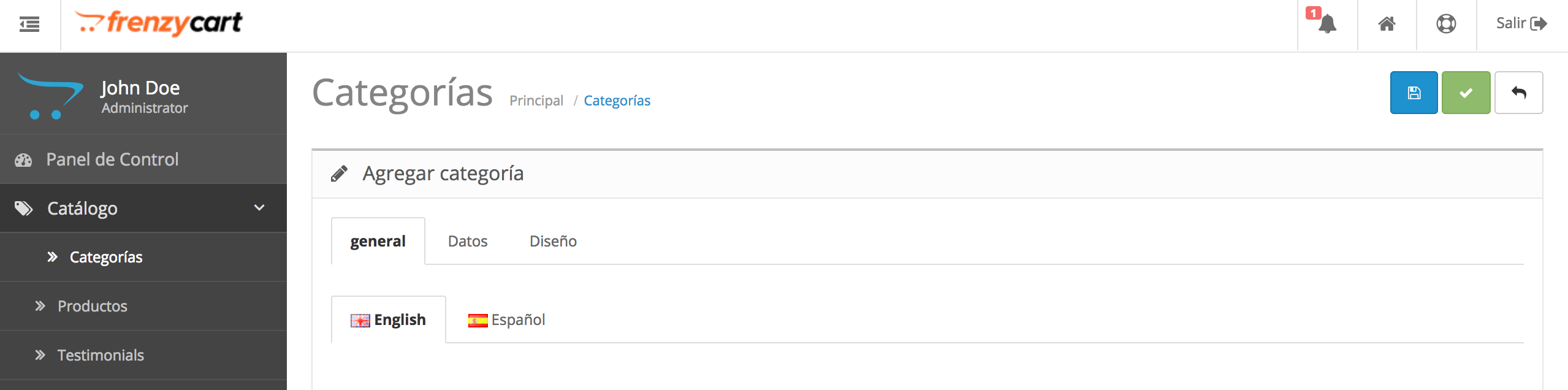
Pestaña General:
– Nombre categoría : escribir el nombre de la categoría, (pelotas, guantes, salas, etc.)
-Descripción: Es opcional. Agrega una breve descripción de tu categoría que si será visible para el público. Puedes darle formato al texto.
-Título de Etiquetas Mega: es el nombre de que se encontrará en la URL de la categoría de la página y que será utilizada por los buscadores para encontrarla. Deben ser palabras claves. Esta informción no es visible para el público.
– Etiquetas meta descripción: Opcional, útil para posición en buscadores, escribe la descripción de la categoría (p.e. si vendes videojuegos, y tu categoría es palancas podrías escribir “venta de palancas tipo ___ para videojuegos en Cuernavaca, Morelos”). Esta información no es visible para el público.
– Etiquetas meta palabras clave: Opcional, útil para posición en buscadores. Escribe las palabras clave con las que quieres ser encontrado. (palancas, videojuegos, refacciones, venta, cuernavaca, morelos). Esta información no es visible para el público.
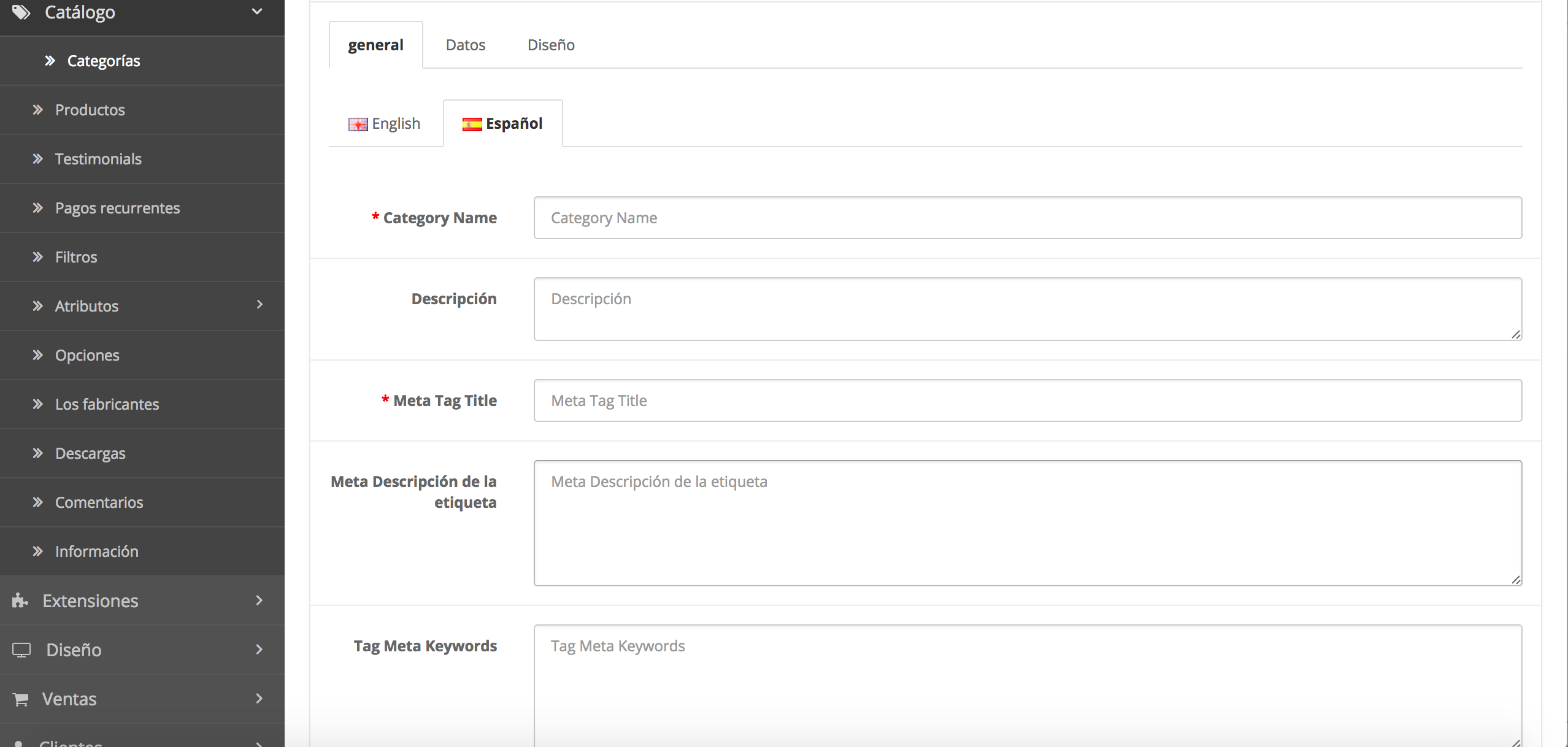
Pestaña Datos
– Padre: Esto lo usarás cuando estés creando una subcategoría, por ejemplo, siguiendo con el tema de videojugos, si existen diversos tipos de palancas, tu categoria superior será palancas, y crearías una subcategoría llamada palancas tipo A . En este punto escogerías palancas como categoría superior. Al crear una categoría padre o superior lo dejamos en blanco.
-Filtros: Puedes agregar filtros dentro de una misma categoría de productos. (color, marca, tamaño, etc.) Debes escribir el filtro que quieras añadir.
-Tiendas: Deja marcada la casilla por defecto.
-Palabra clave SEO : es la palabra clave que aparecerá en todos los motores de búsqueda. Cuando las personas busquen ésta palabra serán dirigidas a tu categoría.
-Imagen: Para agregar una imagen a la categoría debes hacer click en el logo y seleccionar la imagen que quieres utilizar desde los archivos de tu computador.
-Top: si seleccionas esta casilla significa que tu categoría se mostrará en la barra de menu de tu página, esto solo debes usarlo para las categorías “Padre”.
-Columnas: indica el número de columnas que se utilizarán para las 3 categorías inferiors o subcategorías. Sólo funciona para las principals categorías de los padres.
-Orden:????
-Estado: para que la categoría se muestre debe estar “habilitado”.
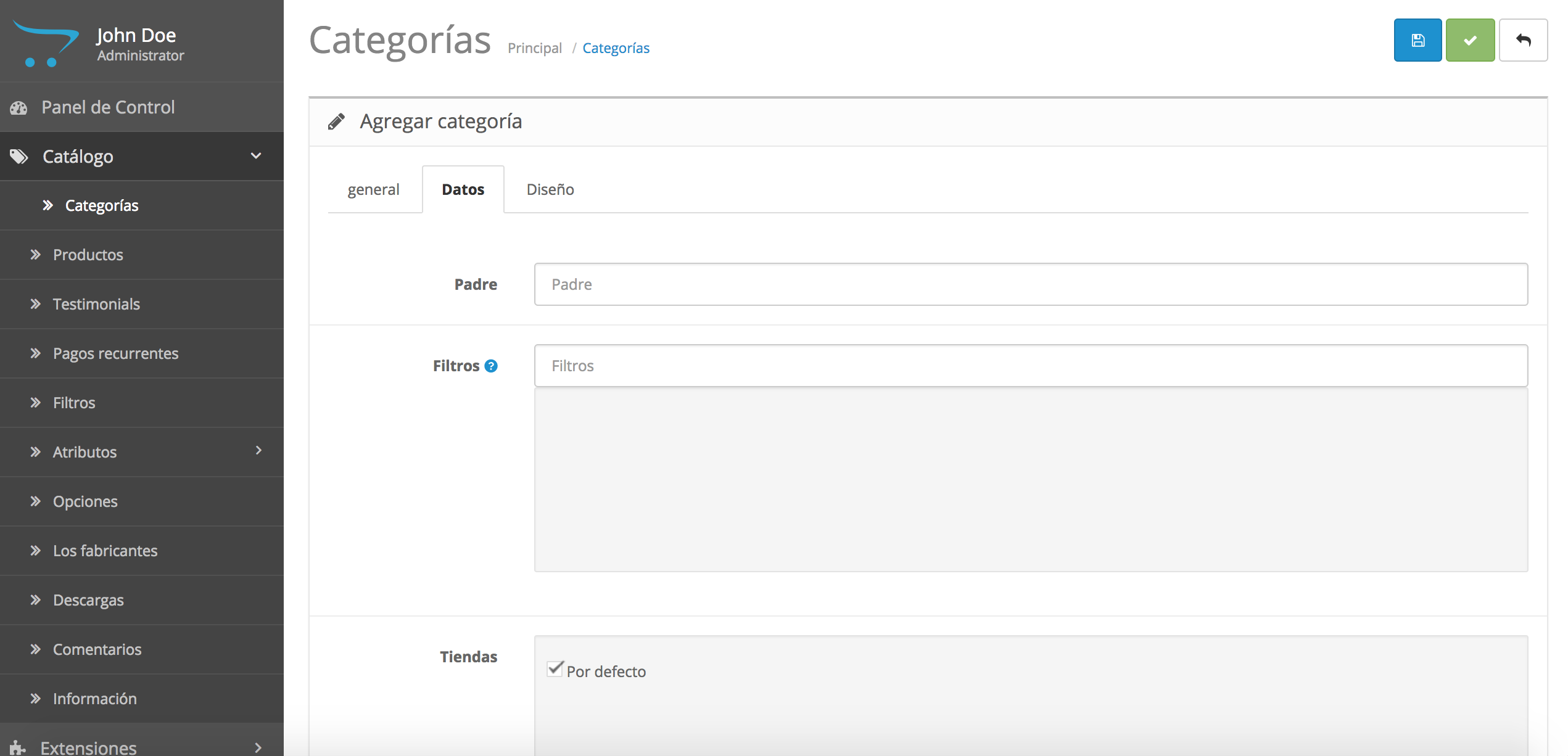
Pestaña Diseño: Nada que hacer en esta pestaña.
Paso 4: Al finalizar haz click en el botón azul que se encuentra en la esquina superior derecha que dice “Guardar”.
 Paso 5: Repite todos los pasos para ingresar una nueva categoría o subcategoría. Las subcategorías son ilimitadas.
Paso 5: Repite todos los pasos para ingresar una nueva categoría o subcategoría. Las subcategorías son ilimitadas.
Ejemplo: >> Comedores >> comedores de 4 sillas >> de madera.
¿Cómo agregar productos?
Paso 1: Iniciar sesión como administrador con el usuario y contraseña proporcionados ubicar la barra de menú color negra justo al lado izquierdo de la página.
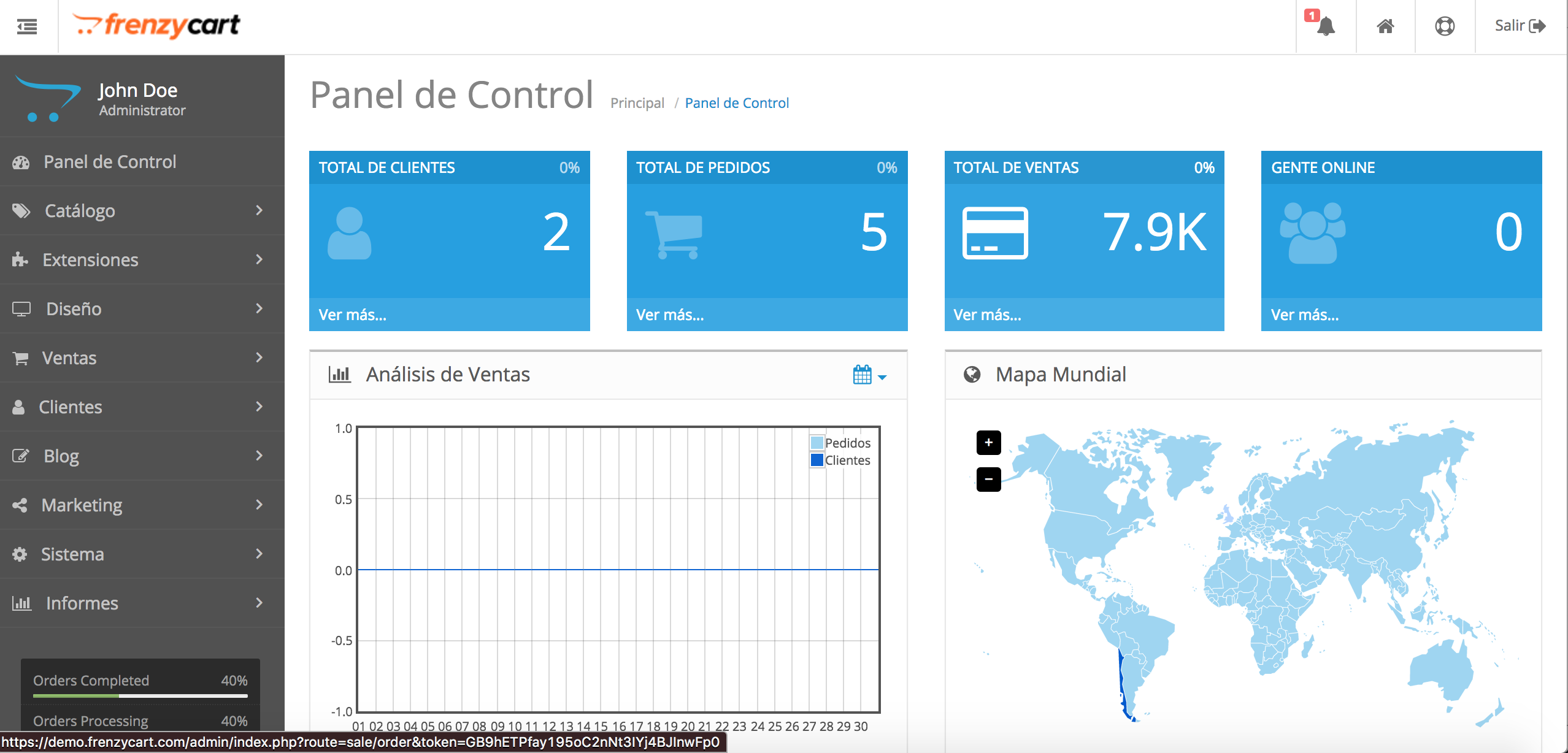
Paso 2: Colocar el mouse sobre Catálogo hacer click, lo que hará que un menú desplegable aparezca hacia abajo. La segunda opción será Productos, haz click en ella.
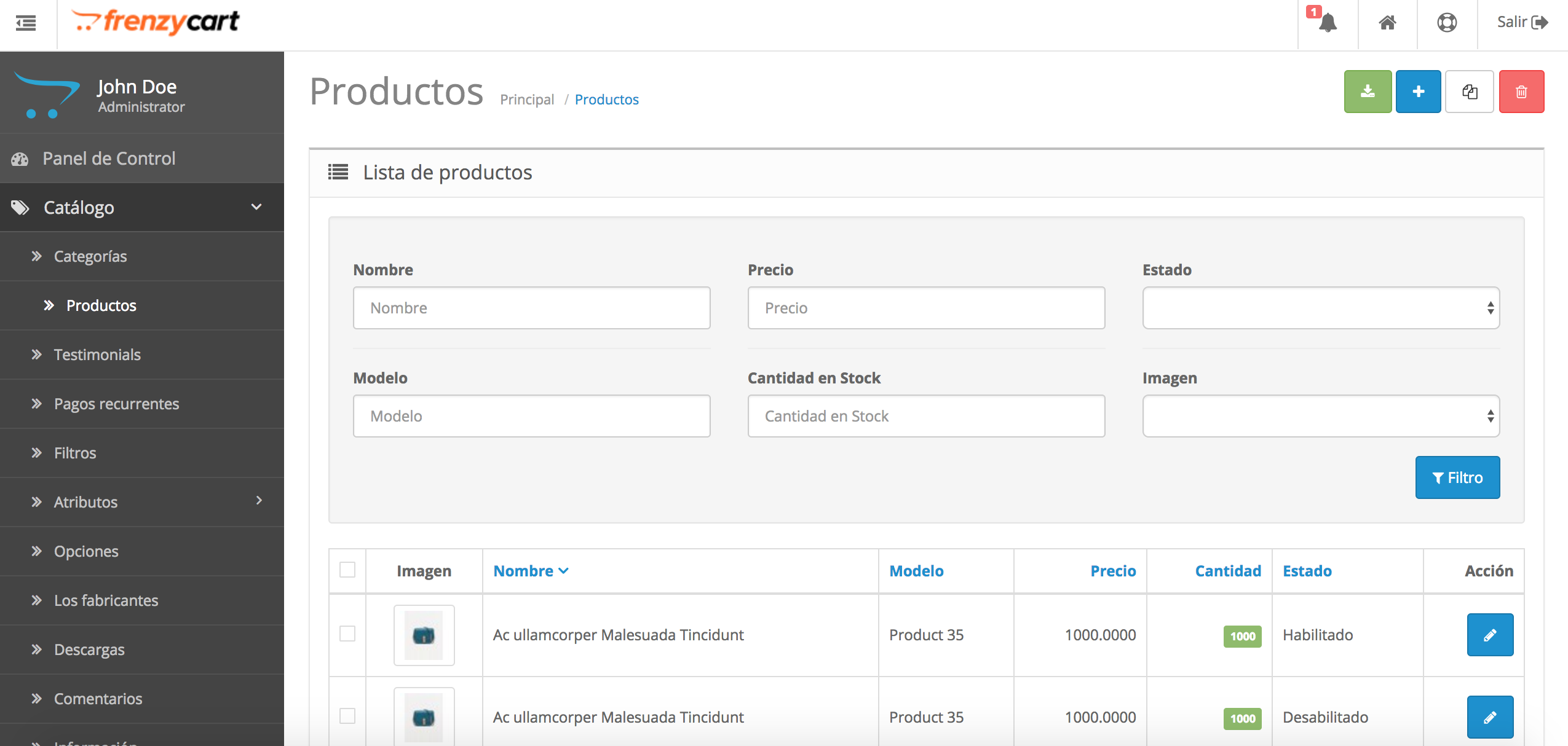 Paso 3: Una vez en productos, haz click en el ícono azul con el signo “+” que se encuentra en la esquina superior derecha, botón “Agregar Nuevo”.
Paso 3: Una vez en productos, haz click en el ícono azul con el signo “+” que se encuentra en la esquina superior derecha, botón “Agregar Nuevo”.

Paso 4: Se abrirá una nueva ventana con distintas pestañas:
Aquí tenemos once pestañas.
(Se puede seleccionar el idioma entre Inglés y Español, para tener ambos idiomas debes agregar de manera separada los productos en cada uno de los idiomas, por ahora nos enfocaremos en la página en español).
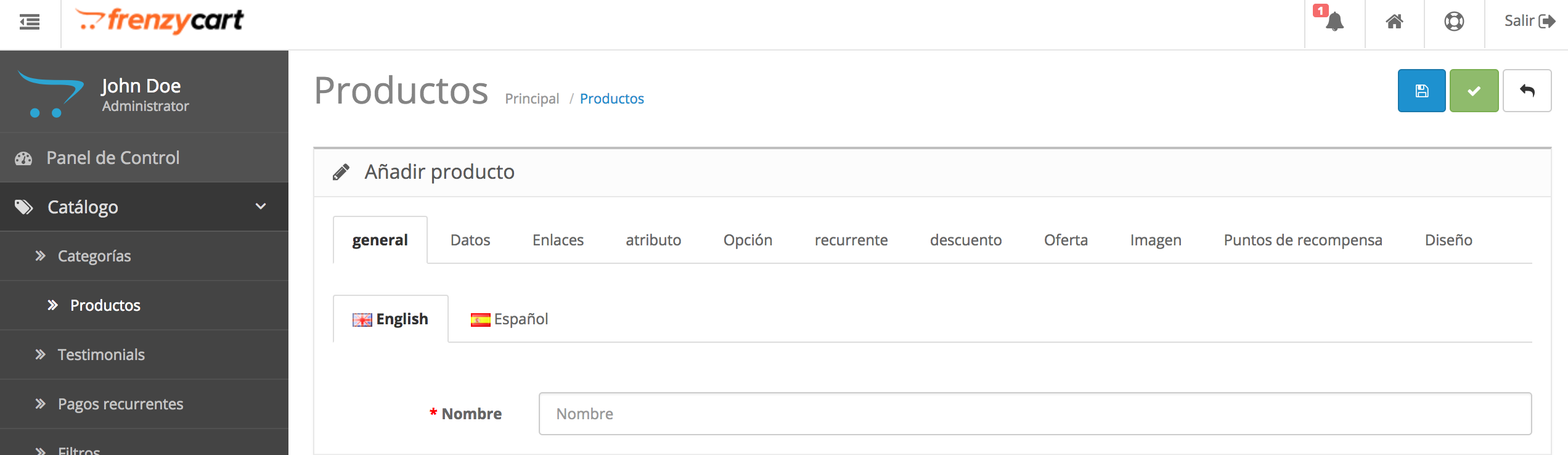 a) Pestaña General:
a) Pestaña General:
– Nombre producto:escribe el nombre del producto. (Obligatorio)
– Descripción: Es opcional. Agrega una breve descripción de tu categoría que si será visible para el público. Puedes darle formato al texto.
–Meta Título: es el nombre de que se encontrará en la URL de la categoría de la página y que será utilizada por los buscadores para encontrarla. Deben ser palabras claves. Esta informción no es visible para el público. (Obligatorio)
-Meta Descripción: Es opcional, útil para posición en buscadores, escribe la descripción del producto (p.e. si vendes videojuegos, y tu producto es una palanca escribe “palanca tipo ____ para máquina de videojuegos ____”). Esta información no es visible para el público.
-Meta Palabras: Es opcional, útil para posición en buscadores. Escribe las palabras clave con las que quieres ser encontrado. (palancas, videojuegos, refacciones, venta, cuernavaca, morelos). Esta información no es visible para el público.
-Etiqueta de productos: Palabras clave con la que quieres que el usuario encuentre este producto cuando haga una búsqueda en tu tienda.
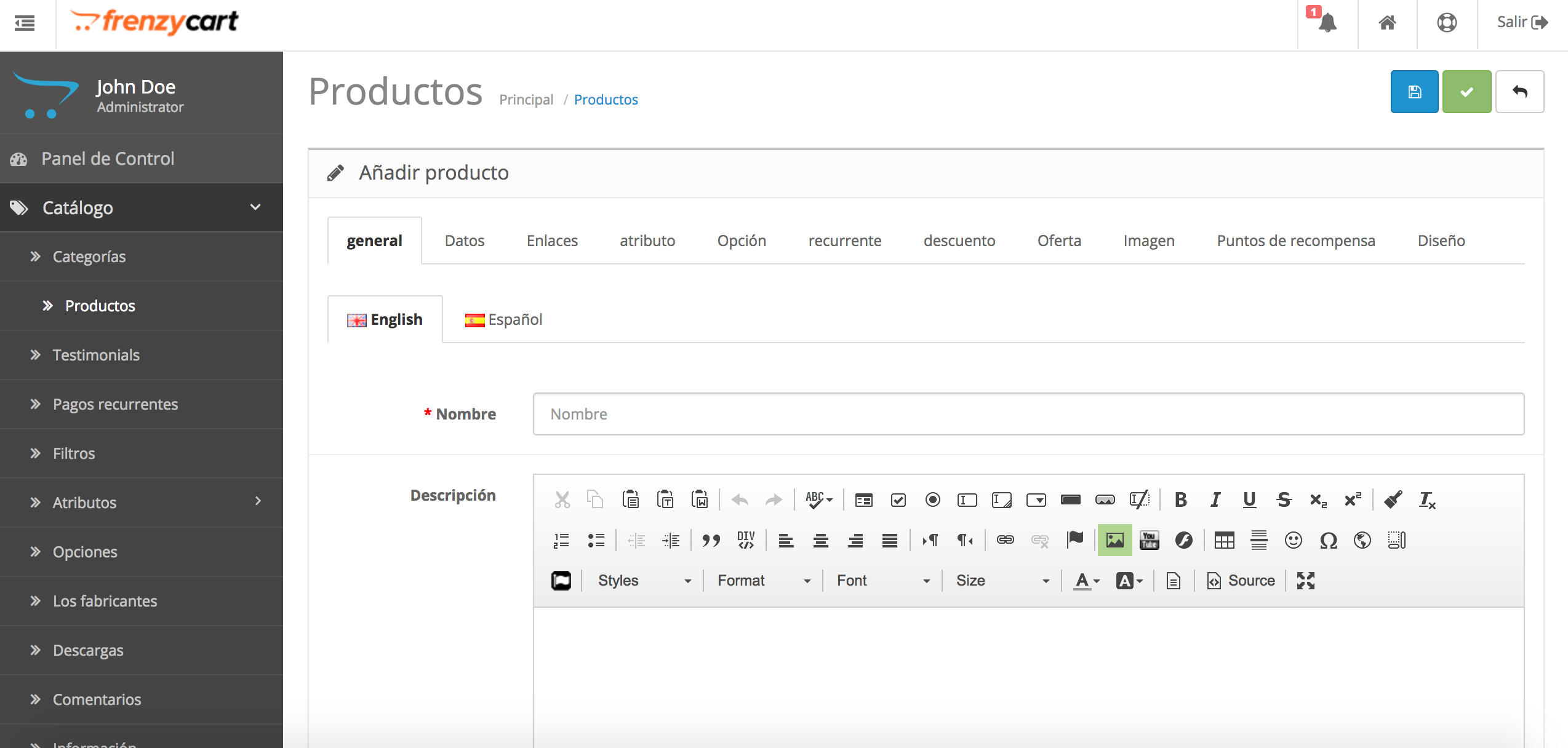 b)Pestaña Datos
b)Pestaña Datos
-Modelo: (Obligatorio) Número único de modelo para el producto.
-SKU: (opcional) (Stock Keeping Unit) Número único y arbitrario para este producto.
-UPC: (opcional) (universal product code) Código único para este producto.
-EAN: (opcional) European Article Number.
-Jan: (opcional) Japanese Article Number.
-ISBN: (opcional) International Standard Book Number.
-MPN: (opcional) código del fabricante.
-Localización: (opcional) Ubicación del producto.
-Precio: (Obligatorio) Precio del producto.
-Clase de impuesto: (Opcional) En la configuración de tu tienda puedes elegir separar el precio neto del impuesto, y elegir el tipo de impuesto aquí, esto depende de la logística de cada empresa.
-Cantidad en stock: (Opcional) Si necesitas llevar un registro de las existencias, especifica aquí cuantos de estos productos tienes.
-Cantidad mínima en Pedido: (Opcional) Puedes forzar al cliente a que pida un mínimo de unidades del producto.
-Restar del stock: (Opcional) Elegir sí o no. Si eliges que si, el stock se restará automaticamente de tu inventario.
-Estado Agotado: (Opcional) Qué mensaje mostrar cuando el producto esté agotado.
-Requiere envío: (Opcional) Especificar si el producto requiere o no envío.
-SEO URL: (Opcional) Palabra clave con la que queremos que encuentren el producto en los motores de búsqueda.
-Fecha disponible: (Opcional) Usar en caso de que necesites cargar un producto que aún no tienes, especifica la fecha en la que lo tendrás disponible en tu tienda.
-Dimensiones (Largo x Ancho x Alto) (Opcional)
-Longitud clase: (Opcional)
-Peso: (Opcional)
-Tipo de peso: (Opcional)
-Estado: Habilitado o Deshabilitado.
-Orden aparición: Si quieres que los productos aparezcan en un orden específico numéralos aquí.
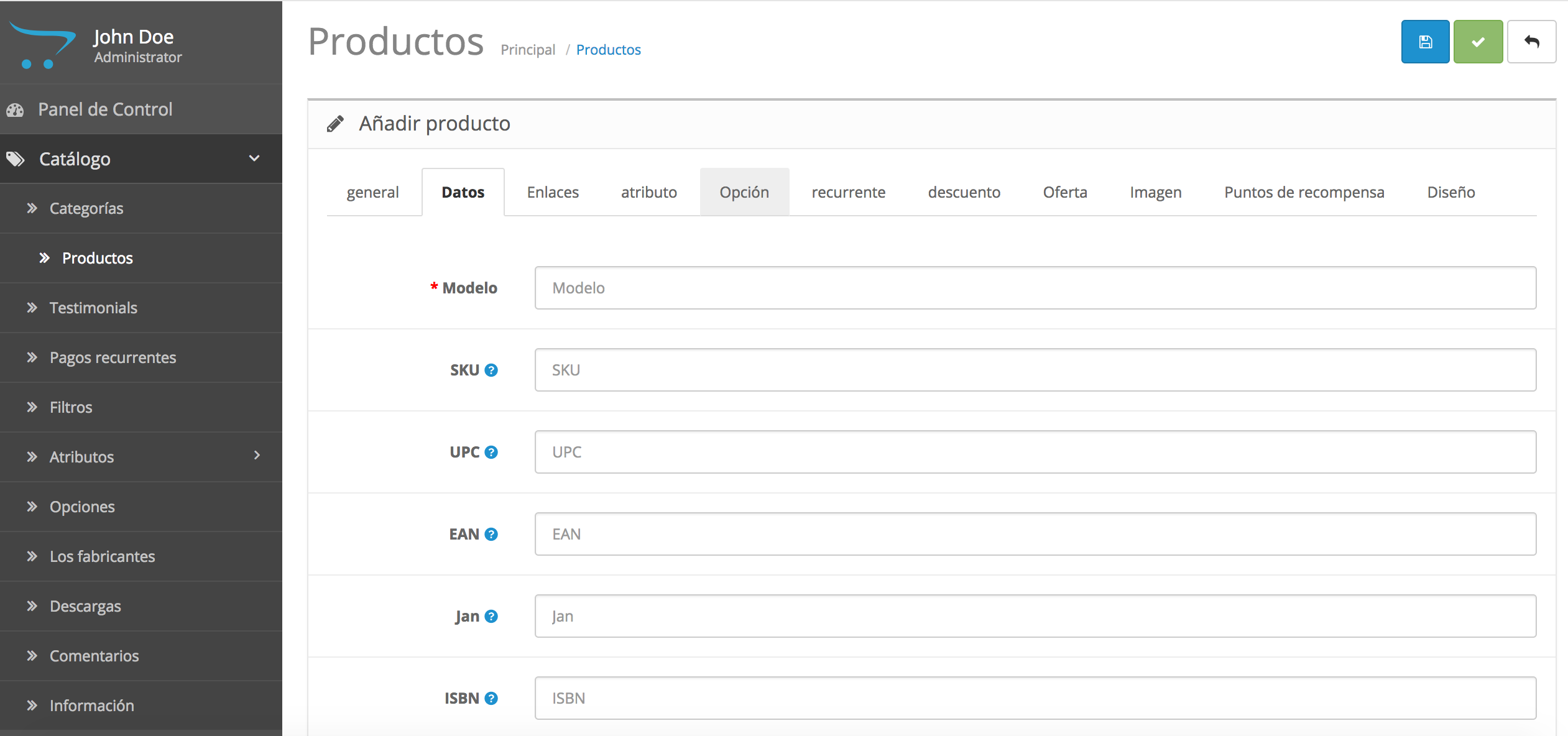 c) Pestaña Enlaces
c) Pestaña Enlaces
-Fabricante: (opcional) Elige el fabricante de producto . Si capturaste fabricantes los usuarios podrán escoger ver todos los productos que tengas de cada uno de ellos.
-Categorías: Elige la categoría a la que pertenece el producto.
-Filtros: Elige loa filtros que se aplicarán al producto.
-Tiendas: Deja marcada la casilla Por defecto
-Descargas: Si el producto que ofreces es un archivo digital para descarga, deberás primero subir los archivos en Catálogo / Descargas. Los que hayas subido aparecerán aquí y seleccionas los que vayan con el producto.
-Productos relacionados: Establece qué productos están relacionados con éste, empieza a escribir el nombre y la lista de productos existentes se desplegará, agrega tantos como quieras (para eliminarlos sólo haz clic en el círculo que aparece a la izquierda de cada uno).
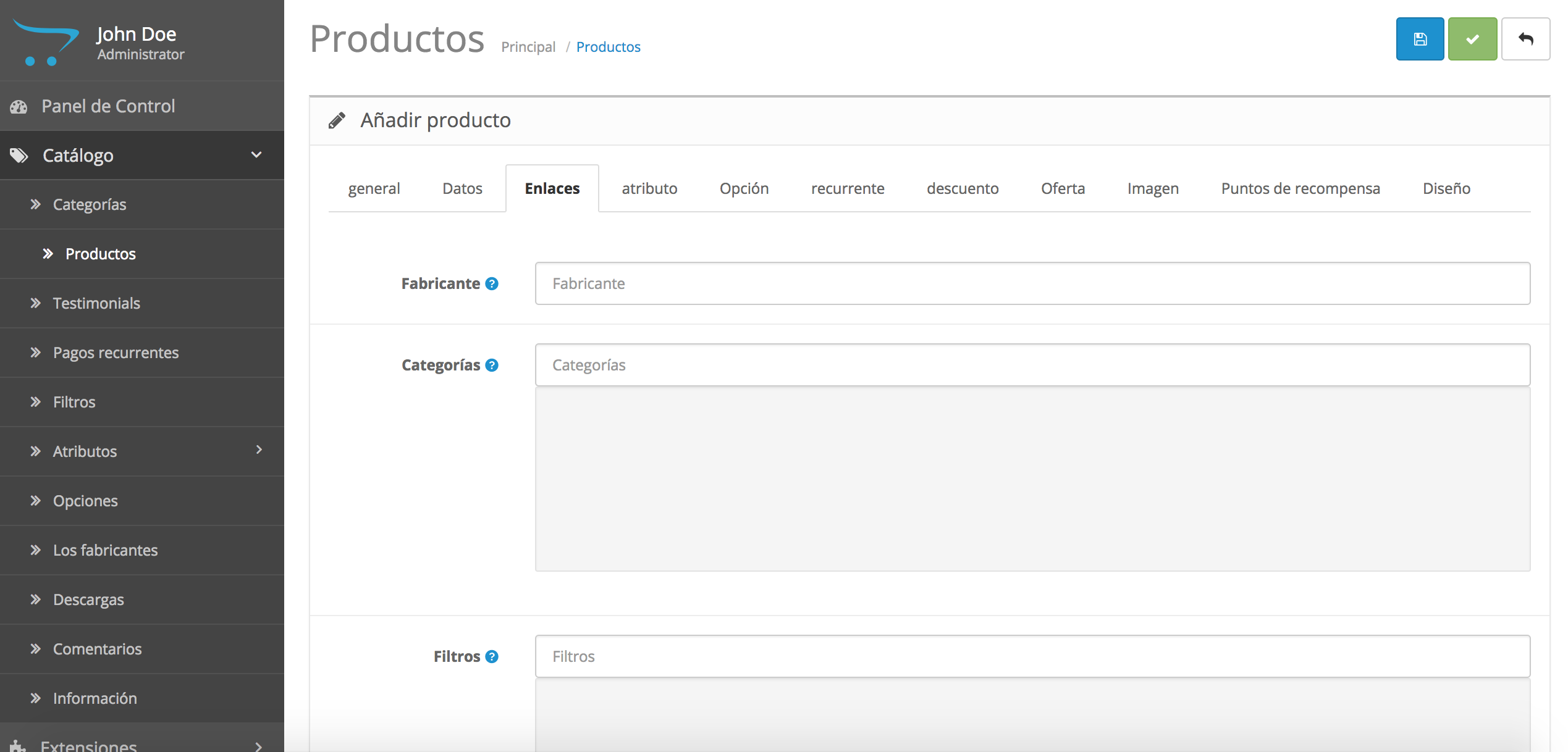 d) Pestaña Atributos
d) Pestaña Atributos
Si agregas atributos a tu producto éstos aparecerán como Especificaciones en la información proporcionada.
Sólo haz click en el botón azul (“Agregar Atributo”) y busca en la lista deslegable el atributo que deseas incluir, luego empieza a escribir el texto para entregar detalles sobre el atributo.
* Los atributoas deben ser previamente guardados en el menú: Catálogo>Atributos>Atributos> agregar atributos.
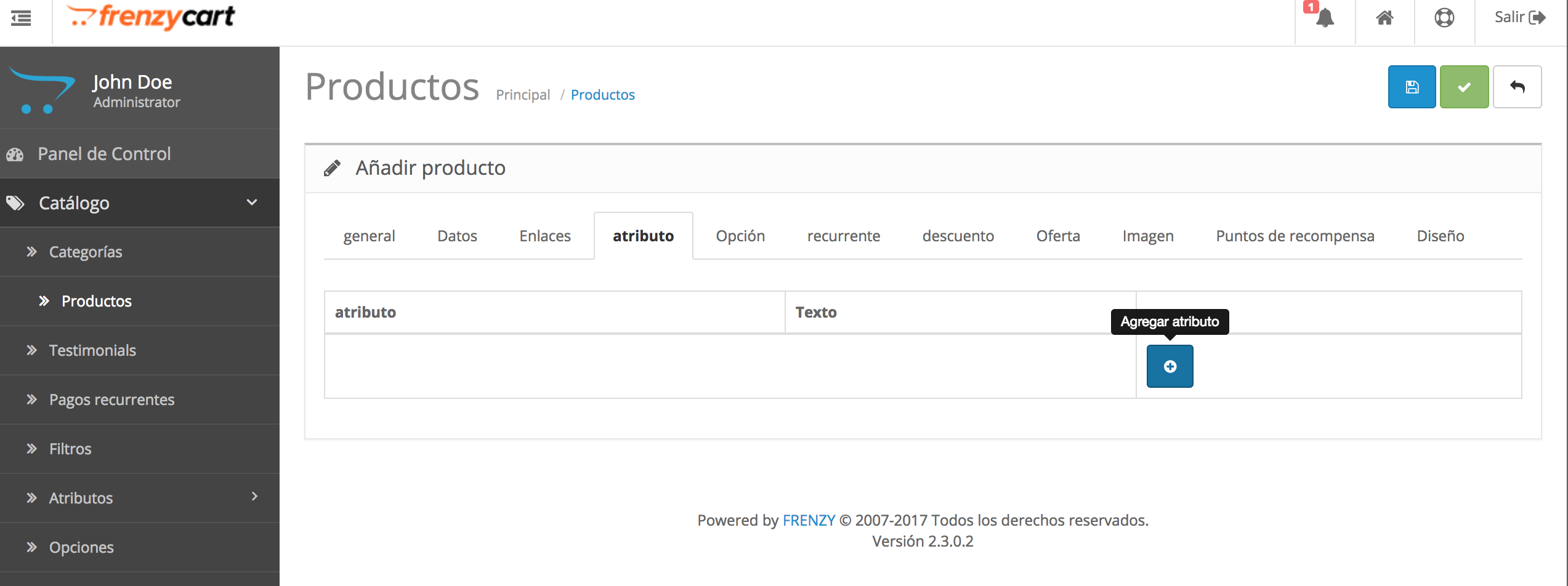 e) Pestaña Opción
e) Pestaña Opción
Esta herramienta nos permite agregar varias opciones al producto, mismas que pueden o no modificar su precio.
Por ejemplo, una zapatería puede agregar distintas tallas con sus diferentes precios.
*Las opciones también deben ser cargadas en el menu: Catálogo>Atributos>Atributos> agregar atributos.
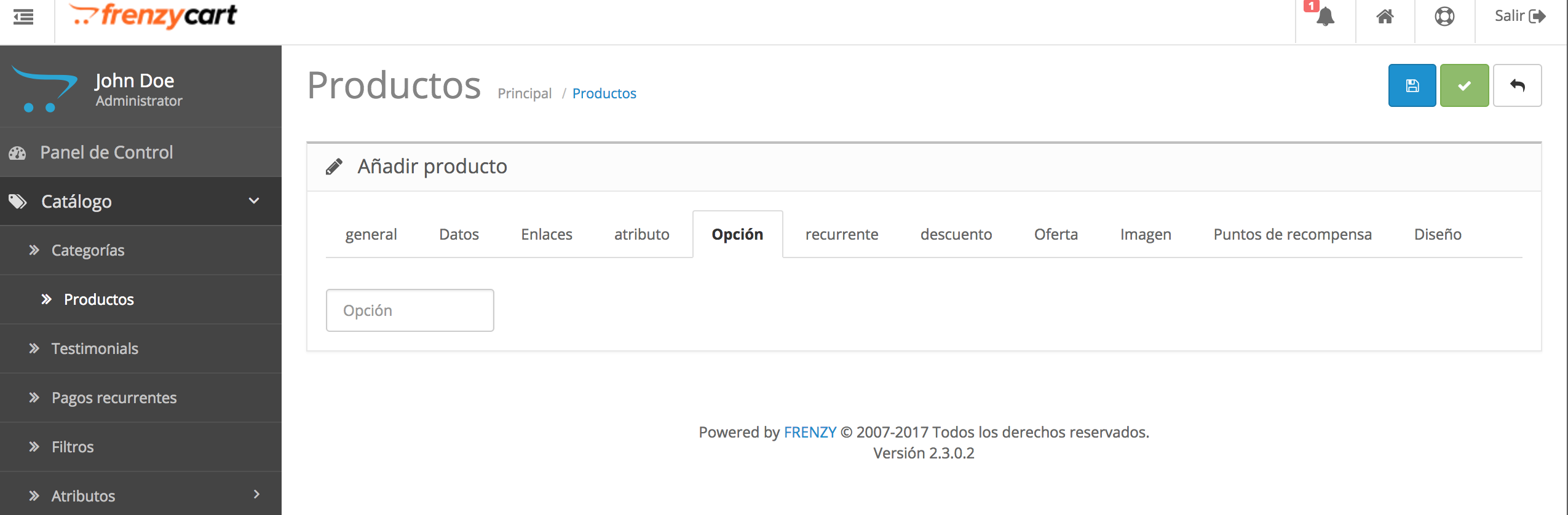 f) Pestaña Descuento
f) Pestaña Descuento
Ofrece un descuento en este producto a todos tus clientes, o sólo a un grupo de clientes que hayas creado en VENTAS >> Clientes >> Grupo de Clients, o a clientes que compren una cantidad mínima especificada por ti. Los descuentos para un grupo específico sólo aparecerán si el cliente ingresa a la tienda como parte de ese grupo.
-Grupo de clientes: puede aplicarse a todos los clientes o a un grupo específico.
-Cantidad en stock: el mínimo de productos que debe comprar el cliente para obtener el descuento.
-Prioridad: Si vas a ofrecer descuentos múltiples y/o especiales, establece cuál se aplicará primero con el número 1, cuál después con el número 2.
-Precio: precio que se le mostrará al cliente.
-Fecha de Inicio: fecha en que el descuento se empezará a aplicar
-Fecha de Fin: fecha de cuando el descuento desaparecerá.
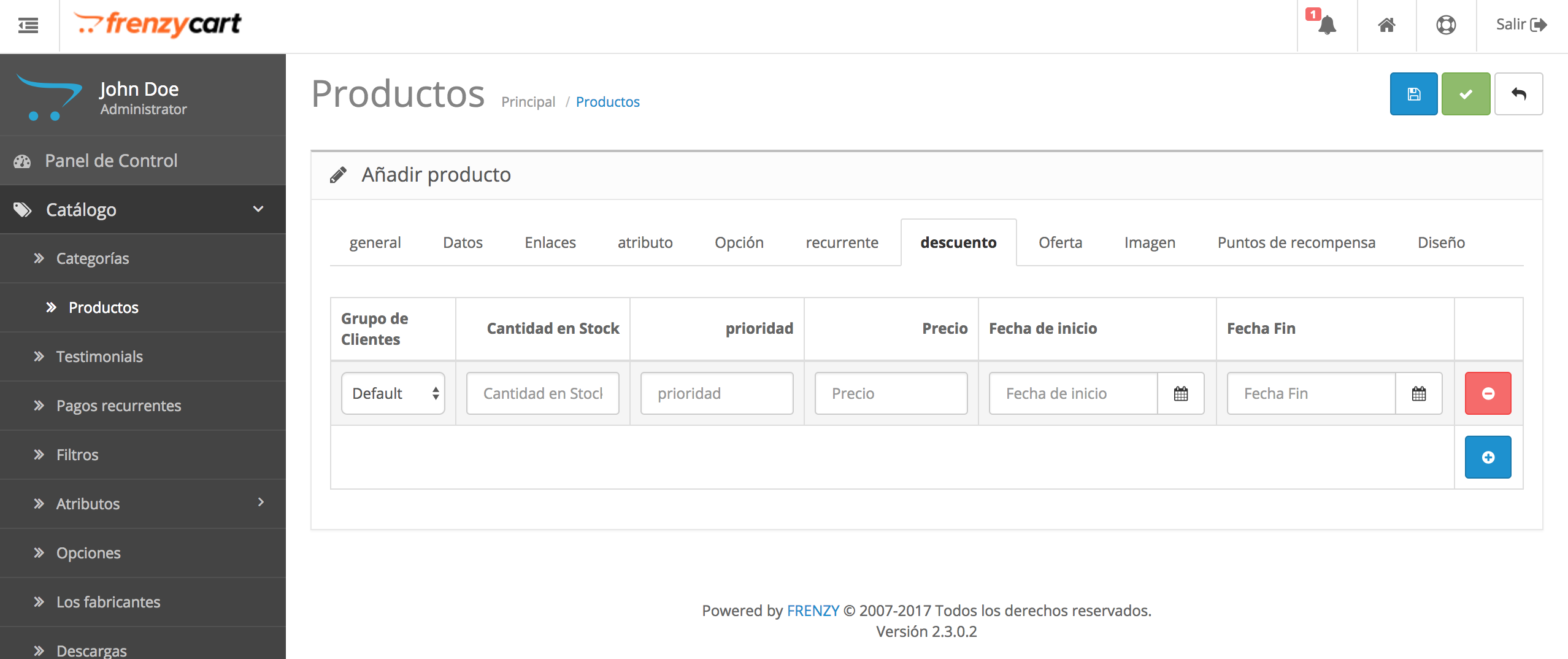 g) Oferta:
g) Oferta:
Esta utilidad cambia el valor del producto al nuevo precio. Los clientes verán el precio antiguo tachado, y el nuevo precio en rojo.
-Grupo de clientes: puede aplicarse a todos los clientes o a un grupo específico.
-Prioridad: Si vas a ofrecer descuentos múltiples y/o especiales, establece cuál se aplicará primero con el número 1, cuál después con el número 2.
-Precio: precio que se le mostrará al cliente.
-Fecha de Inicio: fecha en que la oferta se empezará a aplicar
-Fecha de Fin: fecha de cuando la oferta desaparecerá.
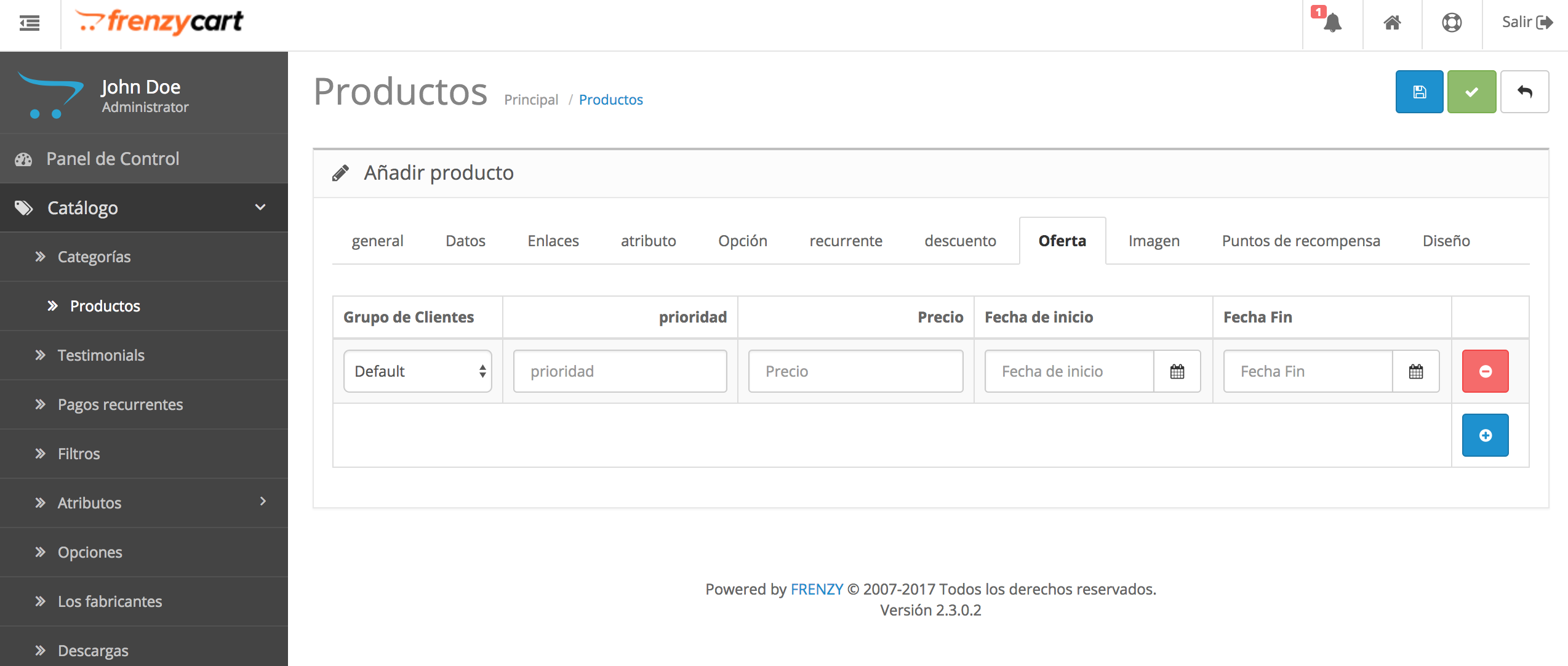 h) Pestaña Imágenes:
h) Pestaña Imágenes:
Agrega la imagen principal de tu producto y todas las imágenes adicionales que quieras. Elige el orden de las imágenes adicionales añadiendo un número según el lugar que quieres que se muestren.
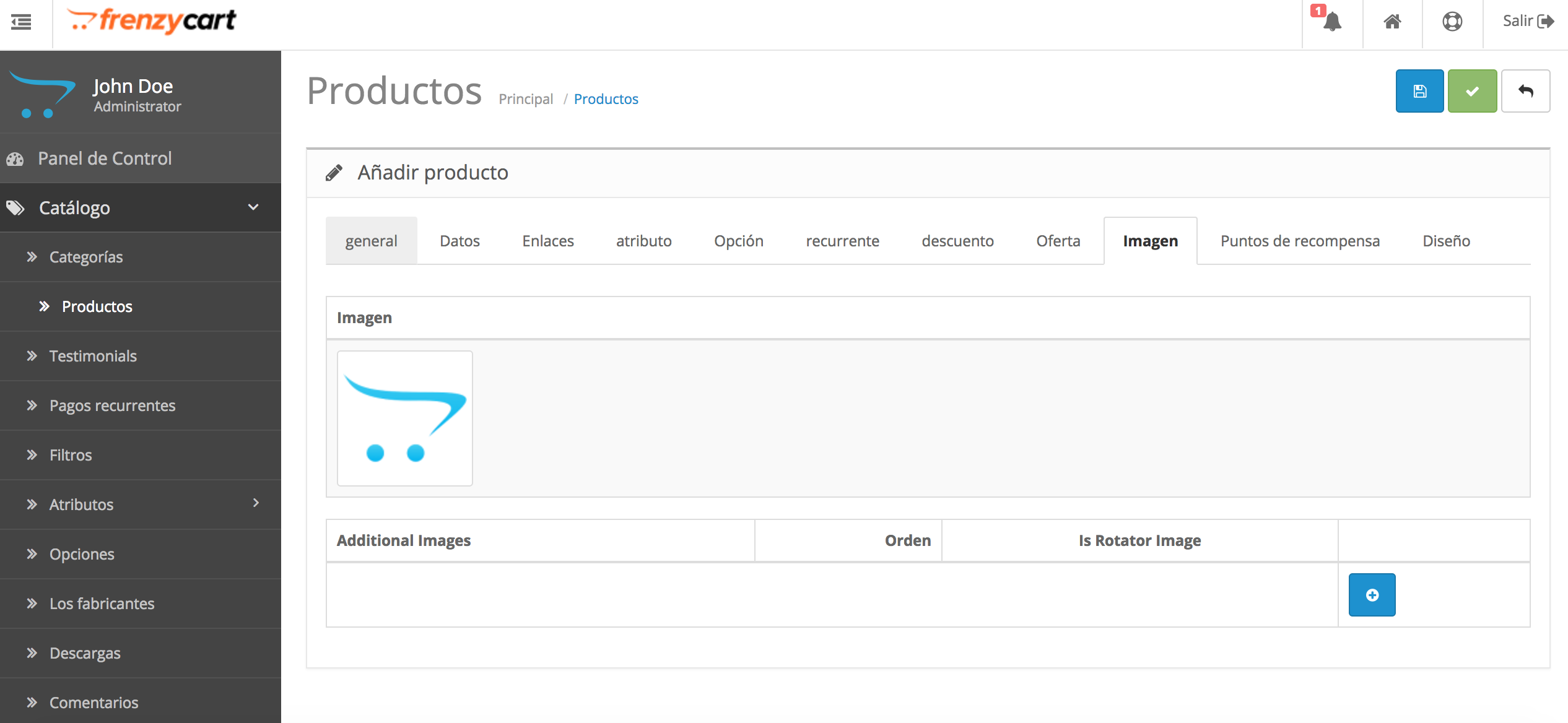 i) Puntos de Recompensa:
i) Puntos de Recompensa:
Tus clientes pueden ganar puntos de lealtad al comprar productos en tu tienda y luego canjearlos cuando tengan suficientes. Si no quieres activar esta opción simplemente deja todo en blanco.
– Puntos Recompensa
Puntos de recompensa necesarios para comprar este producto.
– Grupo de clientes
Puedes establecer distintos valores para cada grupo de clientes, si así lo deseas.
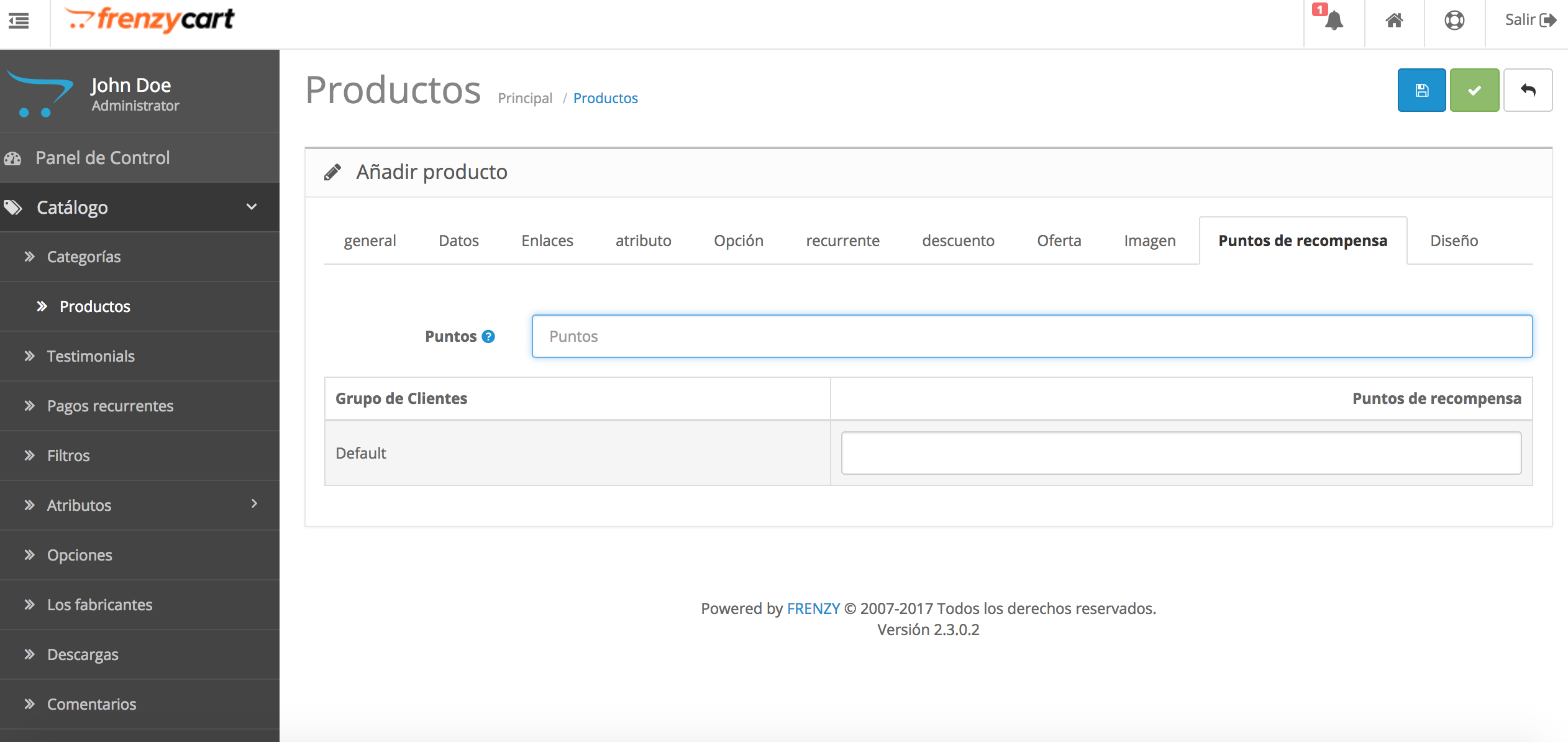 j) Diseño: esta pestaña altera el diseño de la tienda. Por favor no cambies nada aquí.
j) Diseño: esta pestaña altera el diseño de la tienda. Por favor no cambies nada aquí.
Paso 5: Finalmente haz clic en el botón azul de la esquina superior derecha para guardar.